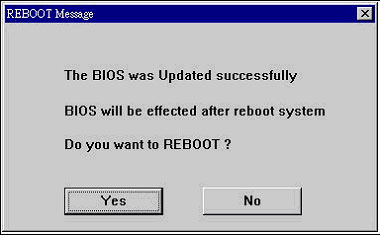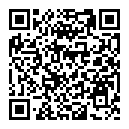Intel芯片组主板提供了丰富的热键开机功能,其中的密码开机功能也能防止他人非法使用您的电脑,一旦您设置了密码开机后,别人甚至是无法用电脑的开关键开机的。
进入CMOS后,选择“Integrated Peripherals”,在“Power On Function”上通过“Page Down”键选择“Password”,然后把光标移到下面的“KB Power ON Password”上并回车,输入您想设的密码,回车,再次输入您刚才输入的密码,再次回车,按“ESC”键,退到主菜单,再按“F10”,点“Y”保存退出,密码开机设置即告完成。如果通过这样的设置仍然无法使用您的密码开机时,那说明主板上的键盘开机开关还没打开,所以此时您必须打开您的机箱,在主板上靠近您平时插键盘鼠标的地方会有一个并排的三根针一样的东西(可参考主板说明书中键盘开机功能的开关),在其中的两根针上也有一个彩色或者黑色的“小帽子”,您把这个“小帽子”扣到另外的两根针上即可。
而一旦密码丢失,还得按上面提到的方法进行CMOS清除。
其他主板的(一),(二)项设置,在CMOS亦能够找到相关的设置项,而板上的“小帽子”亦可参考该板的说明书。
现在的电脑用户经常由于考虑到安全性或隐私的原因,不想别人随意使用自己的电脑,而很多的用户安装的又是Windows 98,要在Windows 98中设置有效的密码防止别人进入系统是比较困难的,所以此时要是能在CMOS中设置一个密码就尤其显得重要了。
下面就以EP-8RDA+主板为例,说说密码的设置过程。
开机按“Delete”键进入CMOS,在出现的画面中您会发现右边其中有“USER PASSWPRD”,“SUPERVISOR PASSWORD”两项,USER PASSWPRD 是设置普通用户口令的,而 SUPERVISOR PASSWORD是设置超级用户口令的,假如我们同时设置了这两种口令,如果您用普通用户口令登陆的话,是不能进行有些操作的,如Load Fail-Safe Defaults,Load Optimized Defaults和Set Supervisor Password,所以建议用户直接就设置一个超级用户口令会更容易维护一点。
而密码的设置必须先进CMOS,在“Advanced BIOS Features”中进行安全选项的设置。把光标移到“Security Option”,通过“Page Down”键可以在“Setup”和“System”中进行切换(默认为“Setup”),如果选择的是“Setup”,那么只有在按“Delete”键进入CMOS时才会要求输入密码,但一样的可以进入系统;而如果选择“System”,那么一开机后就必须输入密码才能进入CMOS或系统,所以此时应该选择“System”,选中后按“ESC”退到主界面,然后再把光标移动到SUPERVISOR PASSWORD,回车后输入您想要设置的密码,再回车,然后再重复输入您刚才输入的密码,再次回车,再按F10”键,点“Y”,保存退出。
但如果一旦忘了开机密码,那一般只有通过清除CMOS了,此时只有打开您的机箱,先在主板上找到一个如硬币那么大小的电池,而一般在电池的旁边可找到一个并排的三根针一样的东西(可参考主板说明书中清除CMOS的开关),在其中的两根针上有一个彩色或者黑色的“小帽子”,用手指把这个“小帽子”扣到另外的两根针上,然后再扣回去,但如果您找不到这个“小帽子”的话,那就小心地拨开电池上的卡扣,把电池取出,然后再把电池扣回去就可以了,此时密码已清除。而通过这样的处理后,在开机检测完IDE设备后自检会停下来,提示要您按“Delete”键进入CMOS,此时按“Delete”进入CMOS,把光标移到“Load Optimized Defaults”,回车后点“Y”,再回车,再按“F10”,点“Y”,再回车,电脑会重新启动。而您如果想再次使用密码的话,就必须按上面的方法重新设置。
通常主板新的BIOS可以修正旧版BIOS的一些BUG,纠正已知存在的对某些硬件和软件的兼容问题,添加新硬盘的支持,如增加了对大容量硬盘和高频CPU的支持。所以用户常常需要更新BIOS,但由于一些原因有些用户在刷新BIOS后就出现了点不亮(不显示)的现象。但您也不要太着急,一般都可以通过下面介绍的两个方法来修复的。
一)如果您不显示的电脑在开机后仍然有读软驱的动作时,就是说在开机后您的软驱灯还亮,一般可通过下列方法修复损坏的BIOS:准备一张可启动的磁盘,并在其中拷入一个BIOS刷新工具(如Awdflash.exe)和主板的BIOS文件(如Bios.bin),并拷入一个Autoexec.bat的批处理文件,修改批处理文件内容为:Awdflash bios.bin /cc/py/sn 插入磁盘后开机,在软驱停止读盘后,可按“F1”或重新启动计算机,一般可解决因BIOS损坏而造成的不显示。
二)而如果开机连读软驱的动作都没有的话,那只有通过热拔插BIOS来进行修复了:首先找一台正常的电脑,开机进入DOS 後,把BIOS拨起来,然後把你坏掉的BIOS插上去,再把按上面制作的软盘放进软驱,在DOS符下输入“Autoexec.bat”,载入坏掉 主机板的BIOS资料,刷新完成後, 将BIOS拨起来, 放入原先的电 脑测试即可。
方法(二)并不需要用相同型号的主机板来刷新,因为我们只是把主机板当成一个刷新平台来使用,非常的方便。
但要注意的是拨BIOS时要小心,不要把针脚弄弯弄断了,而有条件的话,最好使用专用 的BIOS拔插工具,更要注意不要把BIOS的方向插反,插反后开机很有可能致使你的BIOS受到物理性损伤,无法再修复了,还有一点是您的BIOS文件必须和您的主板型号一致,包括生产厂家和型号,否则在刷新后往往会造成不显示现象。
一、备份开始之前需要的准备工作:
1、首先在您的系统中利用创建一张GHOST的开机磁盘,可以用它来引导系统,如果空间允许,您可以该盘上加放诸如DM、SMARTDRIVE、NDD之类的小工具。
2、开始之前最好先做一次整理。把可能存在于Windows Temp/Temporary Internet Files文件夹里的临时文件清空,删除C盘根目录下的页面文件。从注册表中修改My Documents(默认存放用户文档的地方)挪移到D盘或者其他的逻辑分区上。此种做法好处显而易见,可以保证所有由用户产生的文件都不存放在C盘,一旦出现意外我们能够毫无顾忌地重写C盘;同时也帮助我们删去那些占用空间的缓存文件,这样作出的GHO镜像会体积可以得到有效的控制。
备份之前的软件安装过程中,我们尽量将一些比较大型的应用软件,如Office、Photoshop放在D盘上,如此以来系统盘就不至于过分膨胀,也有助于备份数据量的减小。
常用而且必备的工具小软件,如WinRAR、ACDSee、FOXMAIL、FLASHGET等,则可以根据情况安装在c盘,因为他们的本身体积不大,且使用频率较高;做在GHO景象中,省去了我们每次安装的麻烦。
3、如果您的主板是INTEL 875/865而您继续使用并行IDE硬盘进行备份的话,请在备份工作开始之前在系统BIOS中屏蔽掉暂时不用的S-ATA硬盘,这样对GHOST写盘的速度有很大帮助。
二、具体操作:
在DOS状态下键入GHOSTPE、回车。记录下码并点击确定之后我们就看到了GHOST提供的所谓“图形”界面.
菜单中的DISK:
1、首先说DISK TO DISK模式,顾名思义就是整盘复制,适用于硬盘对拷。一般情况下的系统备份中应用较少。
(1)选择源盘SOURCE DRIVE的位置
(2)选择目标盘DESTINATION DRIVE的位置
(3)选择完毕之后点击"OK",按"YES"开始复制
2、接下来是DISK TO IMAGE模式,这一项是从整盘到镜像,适用于整盘的数据备份。
(1)选择源盘SOURCE DRIVE的位置
(2)选择备份存储档案的位置,GHOST还支持使用CD/DVD刻录机以及磁带机等的分卷备份功能。系统会根据目标盘片的容量自动将备份内容切割成大小合适的“卷”。
(3)选择完毕之后点击"OK",按"YES"开始复制
3、最后一个子选项是DISK FROM IMAGE,这是用来将事先备份下来的GHO镜像还原到硬盘。
(1)选择需要还原的备份档案(*.GHO)的位置
(2)选择还原目标驱动器DESTINATION DRIVE的位置
(3)选择完毕之后点击"OK",按"YES"开始复制
菜单中的Partition
我们平常的应用最多的就是这一项目,下面详细讲解:
1、PARTITION TO PARTITION
(1)选择源盘SOURCE DRIVE的位置
(2)选择目标盘DESTINATION DRIVE的位置
(3)选择完毕之后点击"OK",按"YES"开始执行
2、PARTITION TO IMAGE
(1)选择源盘SOURCE DRIVE的位置
(2)选择备份存储档案的位置并为其创建文件名。如果目标位置是磁盘,则GHOST要求目标盘容量必须不小于源盘。此外目前版本的GHOST软件对NTFS分区写入功能的支持还不够完整,您需要保留一个FAT32分区存放备份文件。『回车确认之后,您可以根据需要选择GHOST的备份压缩比率:有NO/FAST/HIGHT三档,通常选择FAST即可』
同时GHOST还支持使用CD/DVD刻录机以及磁带机等的分卷备份功能。系统会根据目标盘片的容量自动将备份内容切割成大小合适的“卷”。
(3)选择完毕之后点击"OK",按"YES"开始执行
3、PARTITION FROM IMAGE
(1)选择需要还原的备份档案(*.GHO)
(2)选择还原目标驱动器DESTINATION DRIVE
(3)选择还原目标逻辑分区
(4)选择完毕之后点击"YES"开始还原
以前刷新BIOS都是DOS环境下进行,枯燥乏味的界面加上命令行输入,很多初学都不曾问津刷新操作。随着Windows的普及,BIOS的刷新软件也从DOS环境升级到了Windows环境,图形界面使BIOS刷新变得直观、易用,方便了初学者的使用。EPoX的Magic Flash是自动升级BIOS,在刷新的基础上增加了自动下载功能。
1、BIOS版本的检查:安装完成Magic Flash后,您可在Windows系统的程序菜单中选择Magic BIOS ,打开后会出现如下图界面。Magic BIOS启动后,系统即能自动识别出主板当前的BIOS版本,如图片中下面用红色标记的“04/02/2002”,您可点击图片中上面那个用红色标识的图标,检查您的主板是否有新的BIOS版本,如果您的主板有新的BIOS的话,一会儿之后,软件就能检查到您主板新版本的BIOS了
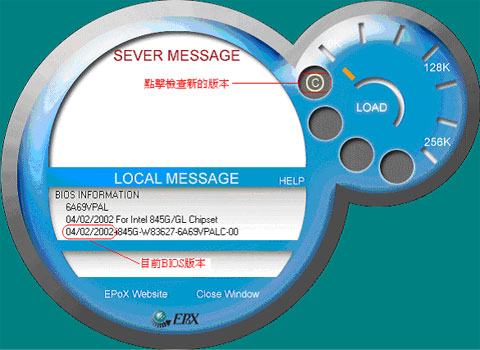






在检测最新BIOS时,如果出现如下图一样的红色提示,可是因为ISP的关系Magic Flash没有找到新版本的BIOS。