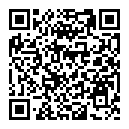许多图形密集型应用程序(尤其是游戏)都要求视频内存达到最低要求值才能正常运行(甚至才能完全运行)。很多用户担心集成主板在运行3D游戏时,显存不足而导致不能运行游戏。在主流的intel、Nvidia、ATI板载显卡,在分配显存方面有各自的解决技术方案。分别为Intel的DVMT;NVIDIA为TurboCache;ATI为HyperMemory。 一、HyperMemory HyperMemory是ATI提出的解决本地显存容量与显卡成本之间矛盾的一种解决方案。 HyperMemory技术的主要特点在于允许核心通过System Bus Interface利用PCI-Express总线庞大的带宽直接访问系统内存,在需要时将数据置于系统内存中进行操作,并通过新添加的Memory Controller对本地显存和系统内存的访问与操作进行协调管理,使核心能更加合理、充分地利用本地显存和系统内存的资源,达到最终扩展总显存数量的目的。 以下为AT BIOS设置UMA Frame Buffer Size为Auto时,物理内存总容量为2GB时候的测试图: 那么基于英特尔® 视频内存数量取决于为系统以及动态视频内存技术 (DVMT) 设置的预分配内存。DVMT,其用途正如其名,用于动态分配系统内存作为视频内存,以确保最有效地利用可用资源来获得最佳的 2D/3D 图形性能。 所分配的视频内存量取决于操作系统要求的内存量。当不再需要视频内存时,将其返还操作系统供其它应用程序或系统功能使用。DVMT 根据系统需求分配内存。BIOS 选项(DVMT/FIXED Memory),用于调整可用于 DVMT 的内存容量。动态分配的内存最高可达图形驱动程序设置的最大值,里面有提供64M、 三、TurboCache TurboCache 技术利用额外的 PCI Express 图形总线带宽达到了超出传统视频内存解决方案的更高图形性能,提供了您所期望的NVIDIA 图形硬件的性能和功能。通过允许图形处理装置 (GPU) 共享专用视频内存和动态可用系统内存的容量和带宽,TurboCache 提升了性能,提供了更大的图形总内存。 TurboCache 架构的主要功能特点: 以下为AF68U v40搭配
安装2003系统后,系统DX默认为关闭状态,造成无法运行3D游戏。开启DirectX即可解决。步骤如下:
1.打开显示属性,在高级设置有疑难解答。将硬件加速设置为:完全。
2.在开始-->运行输入:dxdiag
选择:显示。在DirectDraw 加速 设置为:启用。
软件授权: 共享软件
注册费用:
使用平台: DOS
AFUDOS Ver4.04版本
下载地址:[本地下载]
使用方法:先将您的主板BIOS文件(xxx.ROM)和刷新工具AFUDOS.EXE下载至同一磁盘目录下:
硬盘的根目录(如:C盘)下, 通过主板驱动光盘或可具备引导功能的U盘, 启动计算机后,引导进入DOS状态, 输入C: 并回车.此时您可直接输入:afudos xxxxxxxx.bin /P /B /N /C /X 命令 ,并回车, 将开始BIOS刷新动作, 当提示"Program ended normally"时,表明BIOS正常刷新完成 ,这时可以重新启动计算机; 在重新启动计算机后, 马上按DEL键进入BIOS CMOS设定界面,然后通过键盘上的方向键移动光标到BIOS界面右边的"Exit",选择下方"Load Optimal Defaults"项,两次回车,然后选择F10键再回车,即可载入优化设置.
适用机型:MGF61
小贴士:部分主板会加入BIOS_WP(BIOS保护跳线功能),若不能进行正常刷新,建议请检查是否处于保护状态.
SUPoX超磐手新一代界面应用软件Q-TUNE FLASH,是基于Windows系统下的一款工具,其集SUPoX的三大特色功能为一体:
1.Q-Flash
在线BIOS升级,提供在线寻找、下载、Windows下刷新BIOS的安全且方便的功能
2.S-BIOS
创建S-BIOS恢复软盘
3.Q-Screen
DIY属于自己的开机画面个性LOGO
下载地址:Q-TUNE FLASH.rar
超磐手AF68U和AT690G主板均提供了DVI+VGA接口,在这两块主板上可以轻松实现双屏显示功能。下面分别对这两款型号主板的双屏幕显示进行图解分析。
超磐手 AF68U (板载GeForce6100)
一、主板BIOS默认优化设置,正常安装了板载显卡GeForce6100驱动后,在主板的DVI与VGA接口上分别连接两款LCD显示器,启动计算机即可看到两台显示器同时显示画面,在硬盘启动操作系统后,由于显示驱动还未设置多屏显示,所以通常接DVI数字接口的显示器有显示。而VGA模拟接口的显示器黑屏。
二、正常启动操作系统后,在“控制面板”中打开 “NVIDIA Control Panel”,然后选择“显示”打开以下对话框:
三、点击“运行多显示器向导”开始多显示器的设置,使用“典型设置(推荐)”一路“下一步”即可。下面主要来看“自定义设置”的步骤:
点击“下一步”,进入主显示器的选择。这里建议使用尺寸较大、分辨率较高的显示器作为主显示,如果使用相同规格的显示器则不存在这种需要:
选择了主显示器后继续“下一步”,进入双屏显示模式的选择:
选择了显示模式后继续下一步,进入两个显示器的分辨率设置。如果默认的不是显示器最佳分辨率,可以通过下拉菜单选择显示器最佳分辨率:
然后一路“下一步”即可。
让我们来看看三种双屏显示模式的效果如何:
“双屏显示”模式(两个显示器可以独立显示不同内容)
“跨越”模式(两个显示器水平组合成一个显示器)
“复制”模式(两个显示器显示同样的内容)
有没有“垂直”模式(两个显示器上下组合成一个显示器)呢?有。
点击“更改显示器配置”进入选择“作为一个大垂直桌面(垂直平移模式)”,应用确定即可。显示效果如下:
超磐手 AT690G(板载Radeon x1250)
一、 正常安装板载显卡x1250驱动后,在系统桌面双击“ATi CATALYST Control Center”,然后在打开的高级设置对话框中选择“显示器管理器”:
由上图可见,还未加载扩展显示器,所以鼠标点击显示器2,弹出添加显示器对话框,选择“是(Y)”即可。
二、 鼠标右键点击显示器图标,就会弹出双屏显示模式的选择,选择所需的显示模式后,应用确定即可。
显示效果与上面一致。
—完—
以MF5-J为例,使用显示卡为七彩虹HD2400XT.主板芯片组,声卡,网卡驱动已安装好.
加载好显卡驱动后,用Media player播放,确实无声音.主要原因为音效已默认为“ATI HD Audio Rear output”
将音效设为 “Realtek AC 97 Audio”后就OK了.主要设置步骤为:
1.控制面板-打开“声音和音频设备”
2.声音和音频设备 属性-音频-声音播放-默认设备-设为“Realtek AC97 Audio”

3.然后选择语声-声音播放-默认设备-设为“Realtek AC97 Audio”,然后点“应用”
这样板载声卡就可正常发声了。